はじめに
突然ですが、皆さんはキャプチャツールに何を用いていますか?PC標準のプリントスクリーンではデスクトップ全体が対象になってしまい、トリミングや撮りたい画面の調整が面倒ですよね。Windows10に搭載されている「Snipping Tool」もありますが、画像として保存したい場合はいちいちファイル名と保存先を指定する必要があり、これも面倒です。こうした不便を解消するのが「WinShot」です。今回はWinShotを紹介しつつ、ダウンロード方法や初期設定の方法を紹介していきます。
WinShotとは
WinShotはフリーで配布しているソフトウェアでして、作者のホームページ「WoodyBells」によると、
WinShotはパソコン画面の保存・印刷等を行うことができる、スクリーンキャプチャソフトです。シンプルかつ効率的な操作性と、あらゆるニーズに対応できる多彩な機能を備えています。
http://www.woodybells.com/winshot.html
と説明がされています。
説明にもあるように操作性も良くかつ多彩な機能があるため、WinShotを用いることで
- ショートカットキーで撮影対象を切り替えられる
- 画像に保存するかクリップボードにコピーするかを選べる
- フォルダに自動で名前も付いた状態で画像が保存される
といったメリットを体感することができます。
なお、対応しているOSはWindowsのみなので、Macユーザーの方は別のキャプチャツールを探してみてください。また動作OSにWindows7及び10がありませんが、私の場合はどちらの環境でも動作しました。しかし、不具合等が起こる可能性が0であると言い切ることはできないので、これらの未対応OSでWinShotを用いた際に生じてしまった不具合に関しては自己責任でお願い致します。
WinShotのダウンロード
それでは実際にダウンロードしていきましょう。WinShotはこちらのページからダウンロードすることができます。
まず、「ダウンロードはこちら」をクリックします。
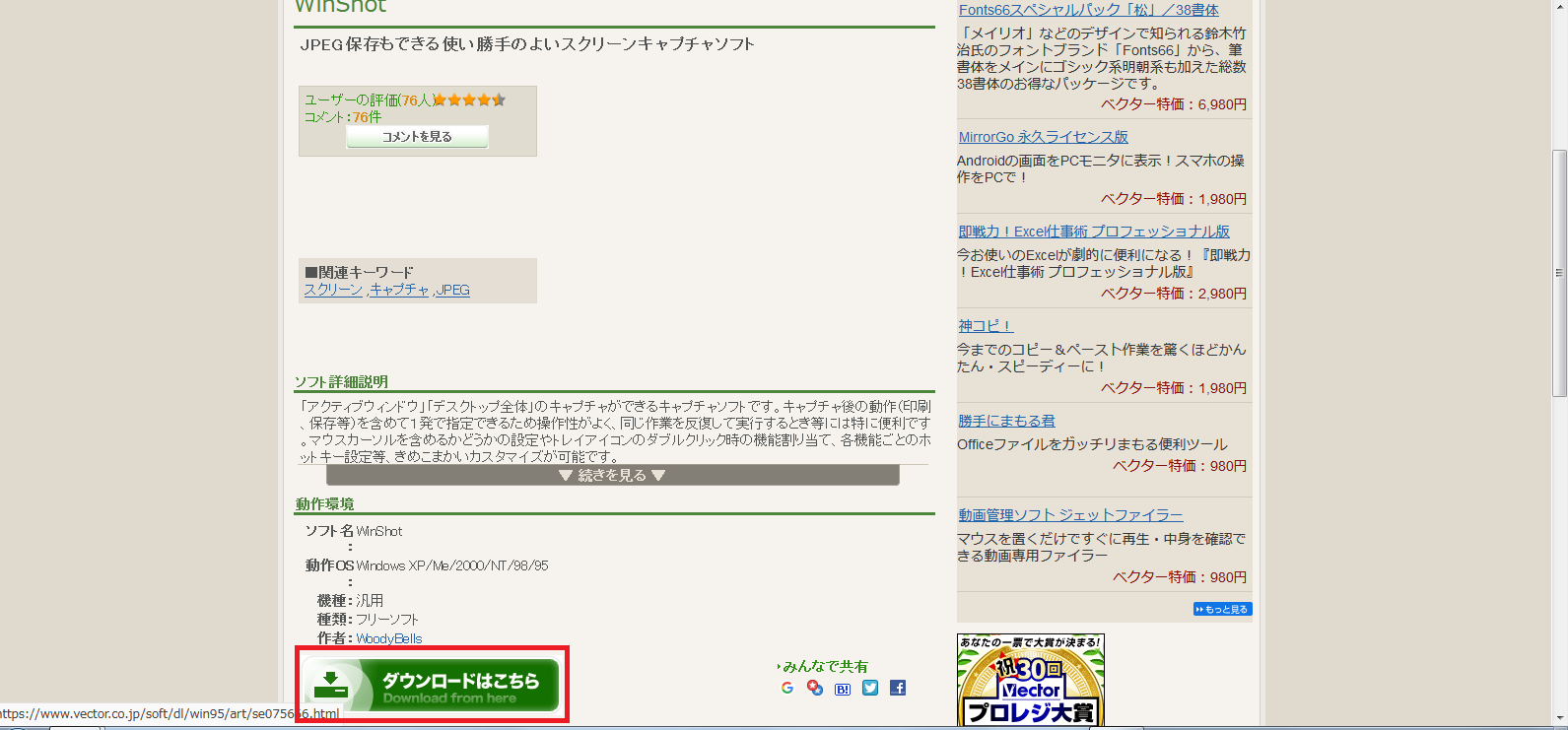
次に「ダウンロードページへ」をクリックします。
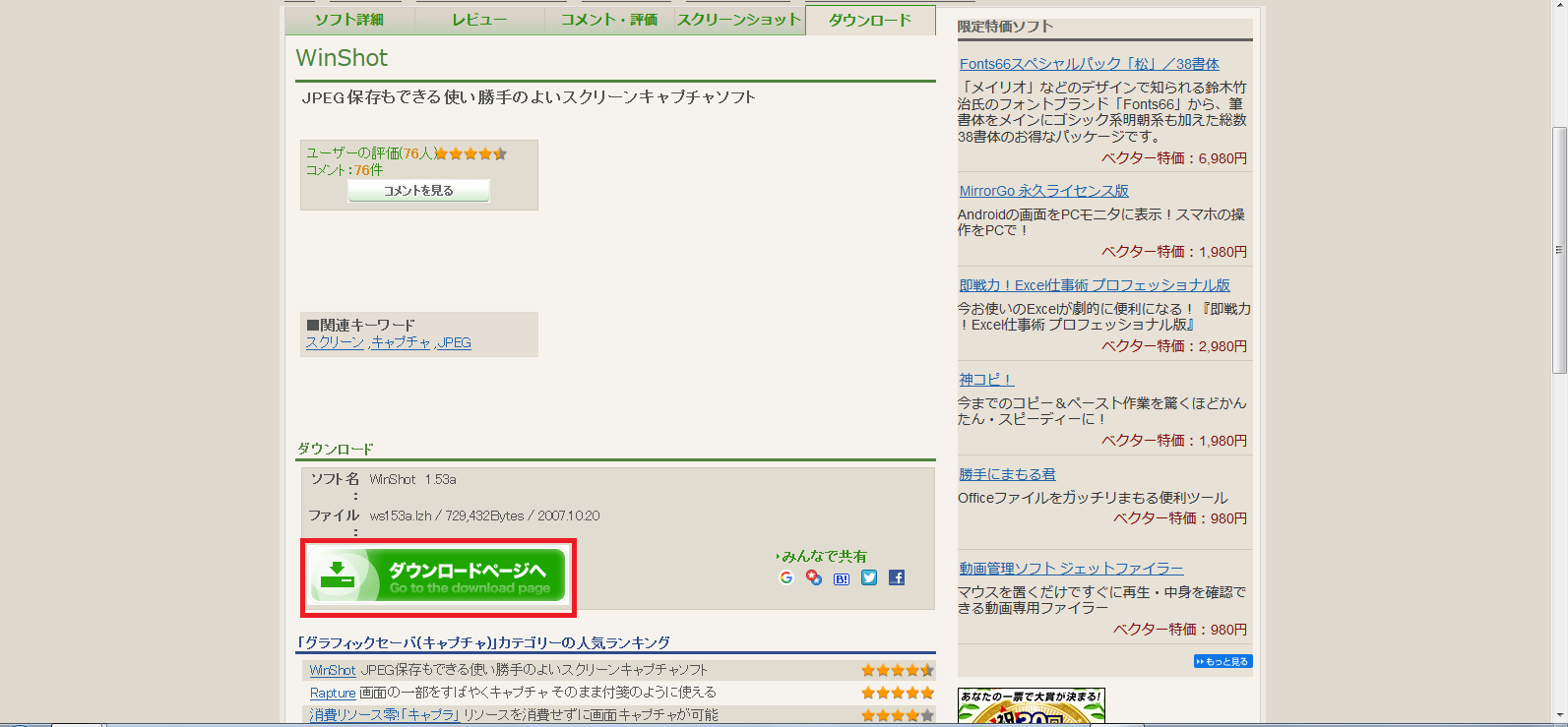
最後に「このソフトを今すぐダウンロード」をクリックすると、ダウンロードが始まります。
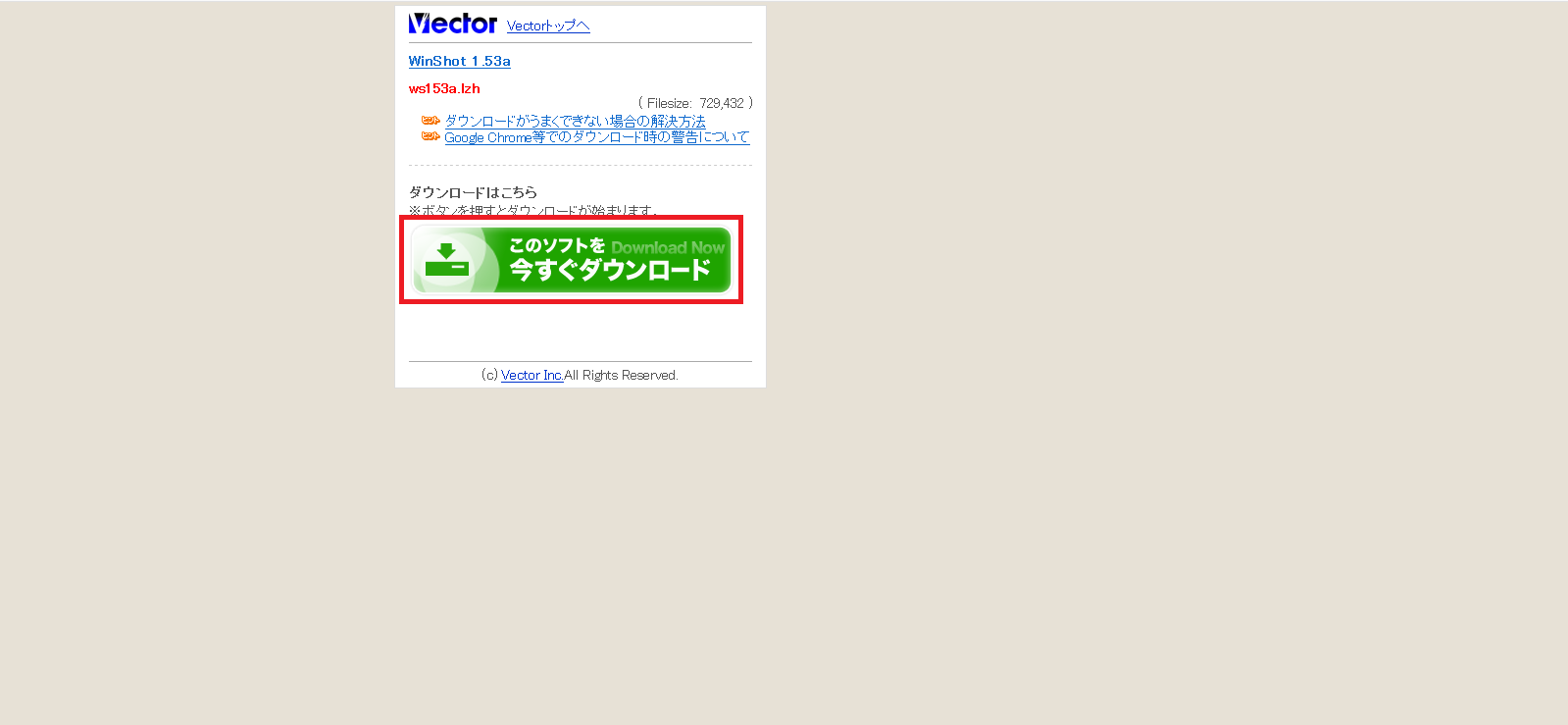
ダウンロードできたら圧縮ファイルを解凍し任意のフォルダに配置しておきます。WinShotを使用する際は、解答したファイルの中にある「WinShot.exe」をダブルクリックして起動します。
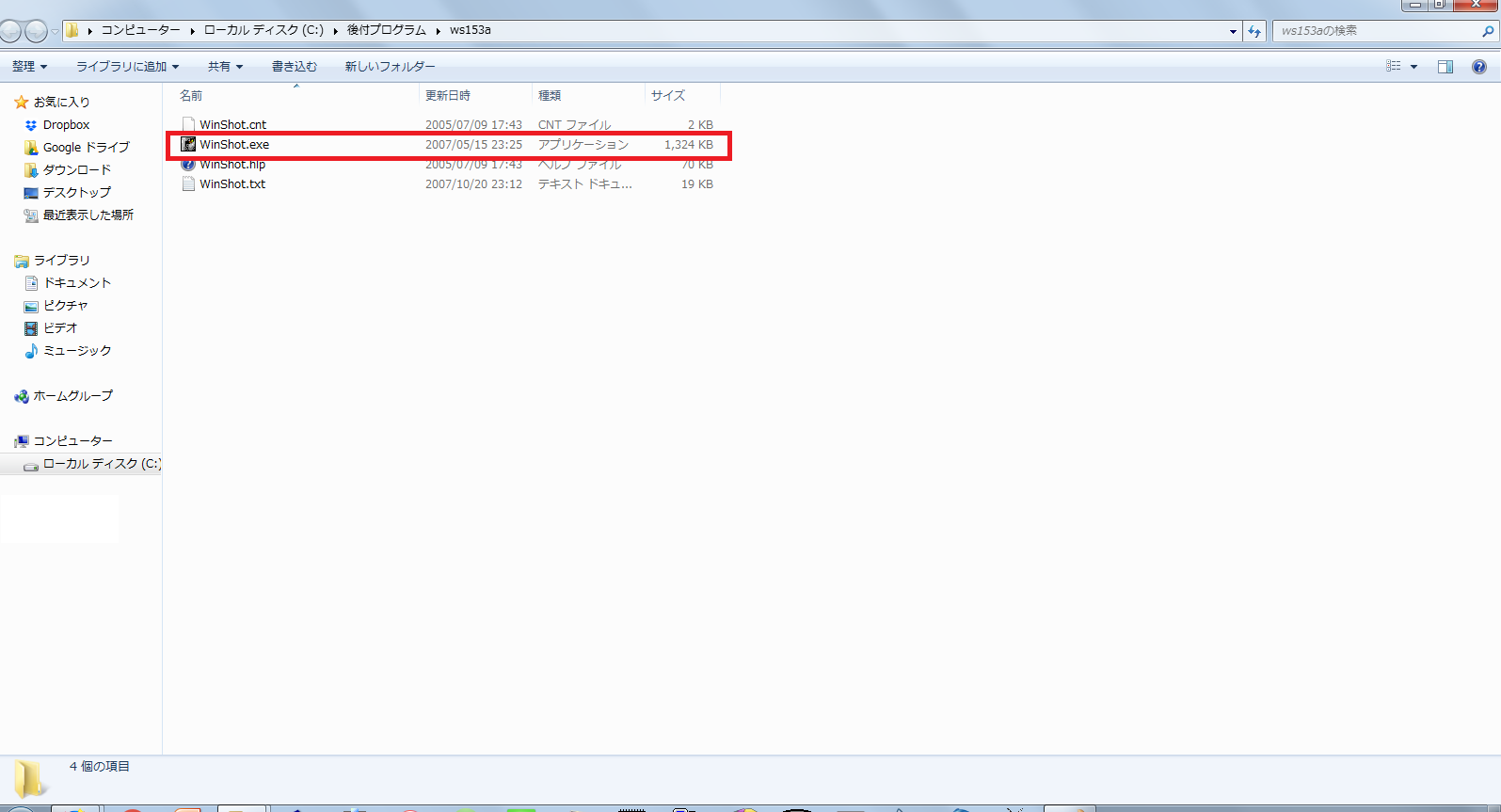
起動するとWindowsの場合、右下のインジケーターにWinShotのマークが表示されます。なお、再起動やシャットダウンした際にはその都度起動する必要があるので注意が必要です。また、長時間使用していない場合にも起動していない場合があるかもしれませんので確認をした方が無難かと思います。
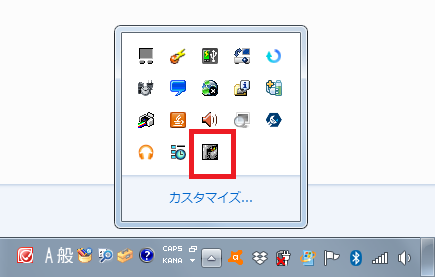
おすすめの初期設定
ファイル名および保存先の自動化設定
後は使いやすいように初期設定を行いましょう。ここでは私が行っている初期設定を紹介します。まず先程のアイコンを右クリックし、「環境設定」をクリックしましょう。
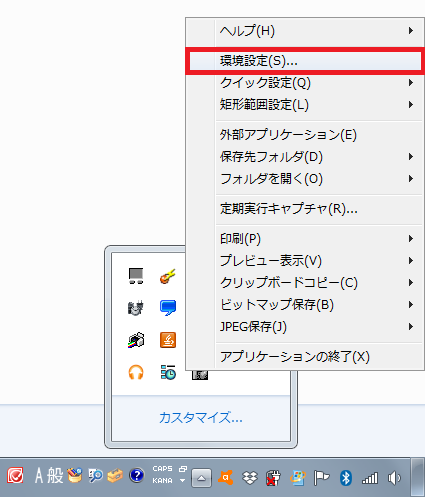
まずは「基本設定」のタブです。こちらでは保存方法を選択することができます。私はファイルを自動保存されるように設定しています。まずファイル名ですが、「接頭語」を「\F\M\D_\H\m\s」とし、「シーケンス桁数」を「0」にしています。このように設定しておくことで、例えば2018年8月26日12時30分30秒に撮影した場合、ファイル名が「20180826_123030」となるため、いつ撮影したのかがわかり便利になります。
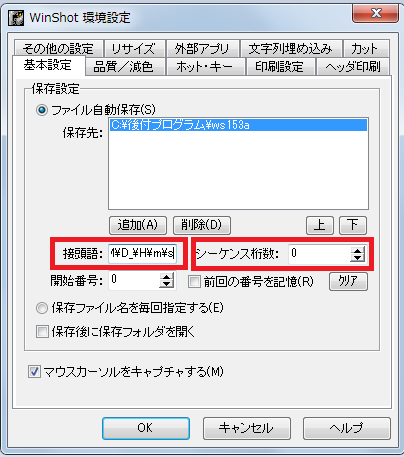
また、「追加」ボタンを押し、保存先を追加・指定することで任意のフォルダに保存先を指定することもできます。
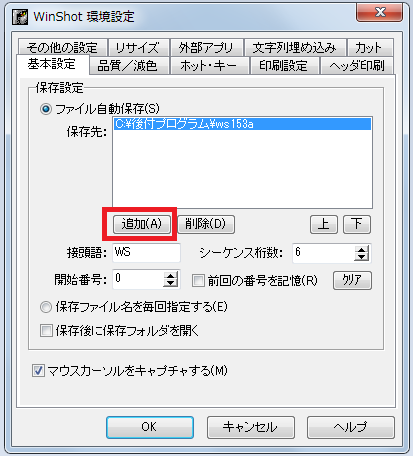
このように設定することにより、キャプチャをガンガン撮影しても自分の指定したフォルダに時系列順に画像が並んでくれるので非常に整理しやすく、わかりやすくなります。
キャプチャをする際のショートカットの設定
最後に「ホット・キー」タブからキャプチャを行う際のショートカットコマンドを指定することができます。
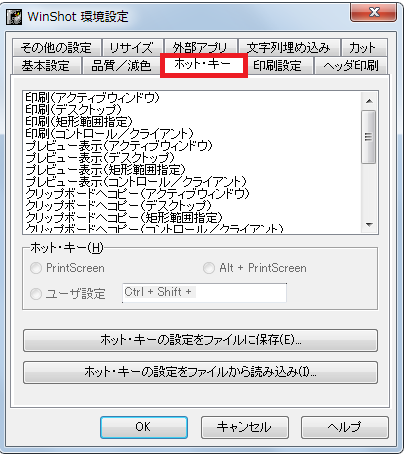
私は頻繁に用いる以下の4つの操作にコマンドを自分で設定し、用いています。
- クリップボードへコピー(アクティブウインドウ):Ctrl + Shift + C
- クリップボードへコピー(デスクトップ):Ctrl + Shift + D
- JPEGで保存(アクティブウインドウ):Ctrl + Shift + X
- JPEGで保存(デスクトップ):PrintScreen
このように設定しておくことで、WinShotを起動中にショートカットキーを押すことで画像のコピーや保存をすることができます。ちなみに私は使用していませんが、印刷もショートカットキーで指定し、実行できるようですので、印刷される方は例えば、Ctrl + Shift + P などを指定して使うとより便利そうです。
また、撮影する際にマウスカーソルが画面に入ってしまうのが気になる方は「基本設定」タブの「マウスカーソルをキャプチャする」のチェックを外すことでマウスカーソルは写らないようなります。ちなみに私はマウスカーソルで指し示したりすることもあるので、チェックを入れたままにしています。
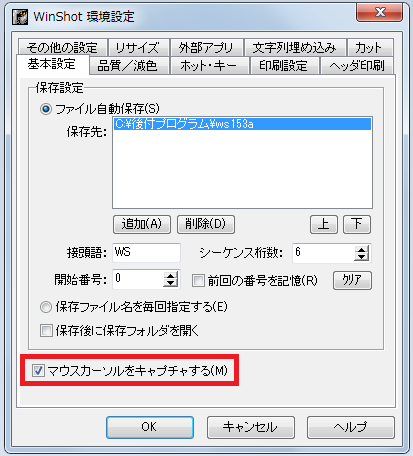
終わりに
以上紹介してきましたが、上手に設定をしてあげることでWinShotを用いて効率的に画像を収集・作成することができます。今回紹介した昨日はほんの一部であり、まだまだ調べれば便利な使い方が見つかりそうなほどの拡張性もWinShotの魅力かと思いますので、お好みのカスタマイズを行ってみてください。最後に改めてですが、Window7,10においてWinShotを用いる場合に発生してしまった不具合に関しては自己責任でお願い致します。最後までお読みいただきありがとうございました。
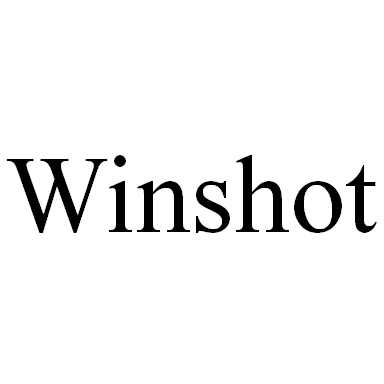


コメント